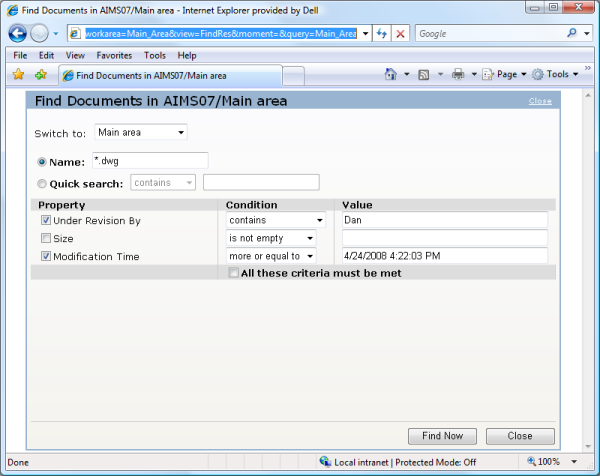|
|
|
|
|
BlueCielo Meridian Enterprise 2013 User's Guide | BlueCielo ECM Solutions
|
Understanding Find Documents
Find Documents allows you to view saved searches or to search the Main area using properties configured by a system administrator with additional conditions not available with Quick Search executed from the toolbar.
To view a saved search:
- Click the Find Documents icon
 in the toolbar. The Find Documents dialog box appears.
in the toolbar. The Find Documents dialog box appears.
- Select the saved search you want to view from Switch to. The search’s criteria appears.
- Modify the search criteria, if necessary, by clearing any properties you do not want to search, selecting different conditions, and changing or entering search values. Select All these criteria must be met to combine all the selected criteria.
- Click Find Now to run the search. Click Close to abort the search. The Search results page appears.
To perform a new search:
- Click the Find Documents icon
 in the toolbar. The Find Documents dialog box appears.
in the toolbar. The Find Documents dialog box appears.
- Type all or part of the document’s name in Name. The wildcard characters ? (any single character) and * (any string of characters) are accepted. Or select Quick Search, select a condition, and type the text you want to find.
Note Using either Name or Quick Search excludes the other properties from the search.
- If a system administrator has configured the page to list specific properties, they will appear in the lower part of the page similar to the following figure. Select the properties you want to search, select a condition for each selected property, and type a search value for each selected property. Select All these criteria must be met to combine all the selected criteria.
Note If search values are typed for either Name or Quick Search, the search will be executed using them, not the properties you select.
- Click Find Now to run the search. Click Close to abort the search. The Search results page appears.
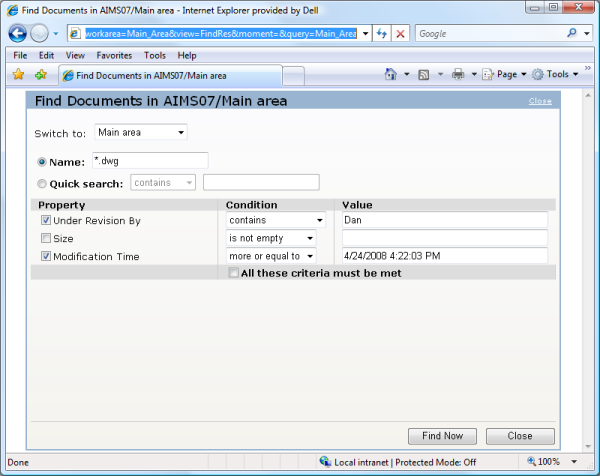
 in the toolbar. The Find Documents dialog box appears.
in the toolbar. The Find Documents dialog box appears. in the toolbar. The Find Documents dialog box appears.
in the toolbar. The Find Documents dialog box appears. in the toolbar. The Find Documents dialog box appears.
in the toolbar. The Find Documents dialog box appears.